Adding a Mindmarker
Steps to add a mindmarker to a program.
-
Navigate to Learning Journeys Menu
- Click Learning Journeys on your menu bar.

-
Select the Program
- Click the program you want to add a mindmarker to by selecting Program Overview from the (⋮) menu.
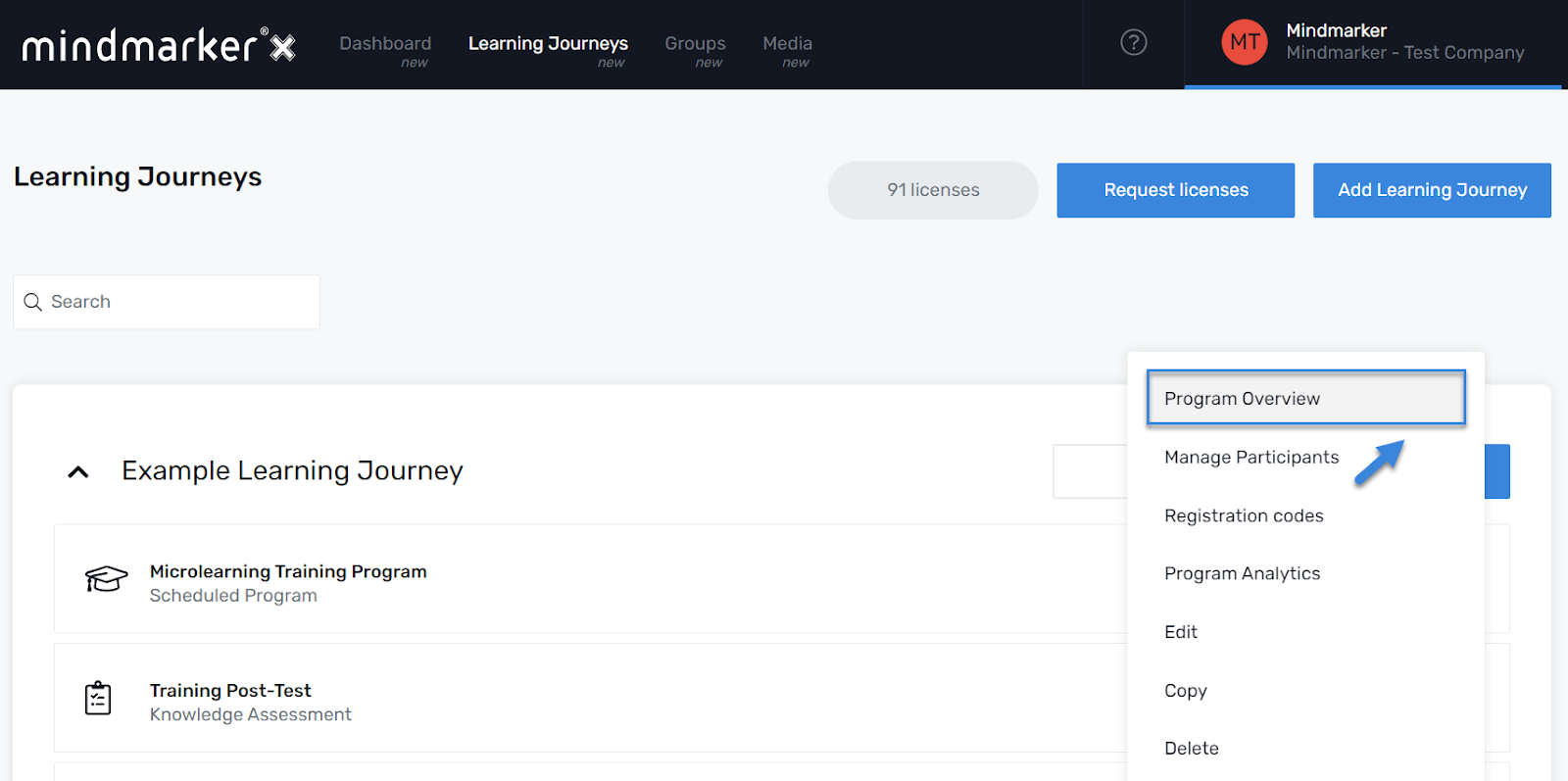 Note: Steps 1 and 2 aren't required if you're adding a new program.
Note: Steps 1 and 2 aren't required if you're adding a new program.
-
Add a Mindmarker
- Click the Add Mindmarker button.

-
Select the Type of Mindmarker
- Select the type of Mindmarker from the drop-down menu.
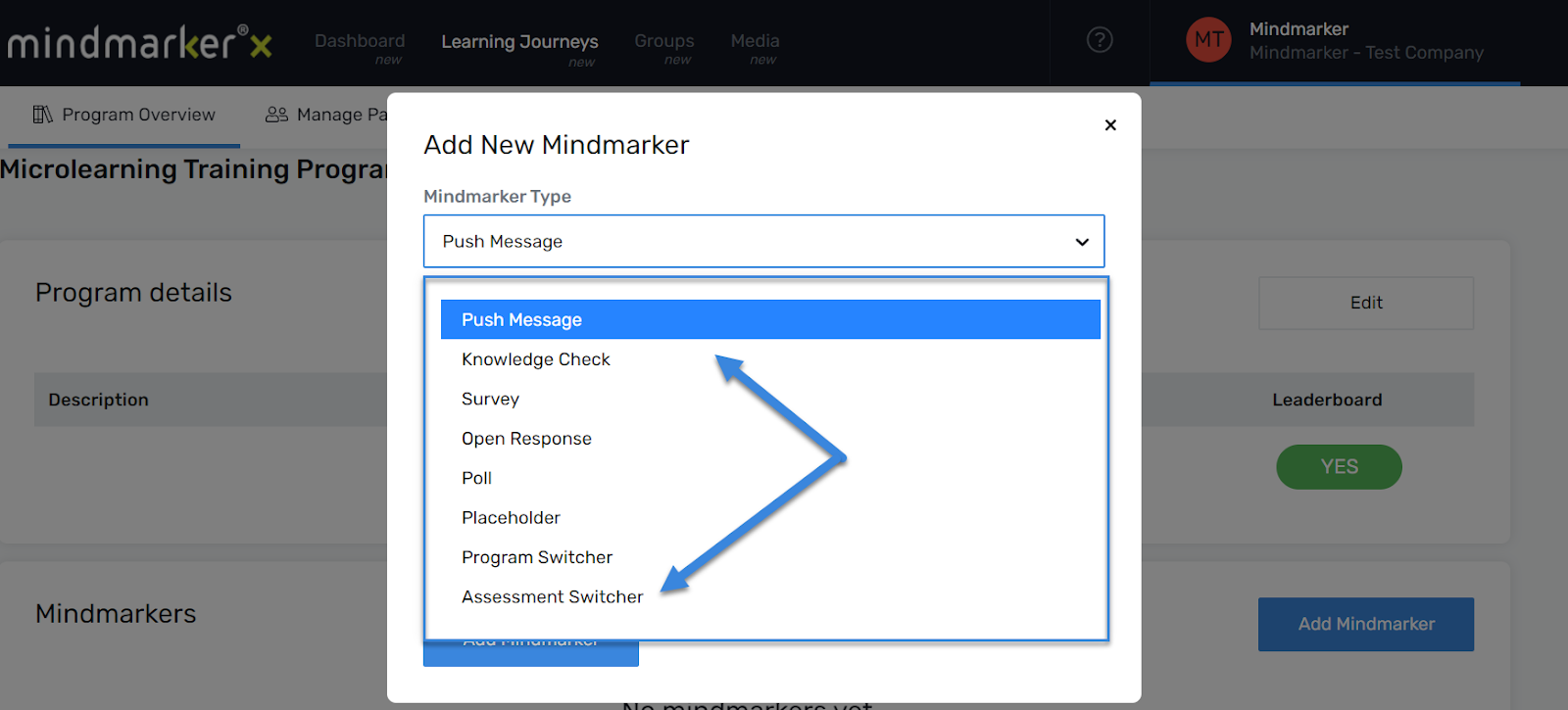
- Click the Add Mindmarker button.
-
Schedule the Mindmarker (if applicable)
- Select the Week, Day, Time, and Order for the mindmarker to be delivered.
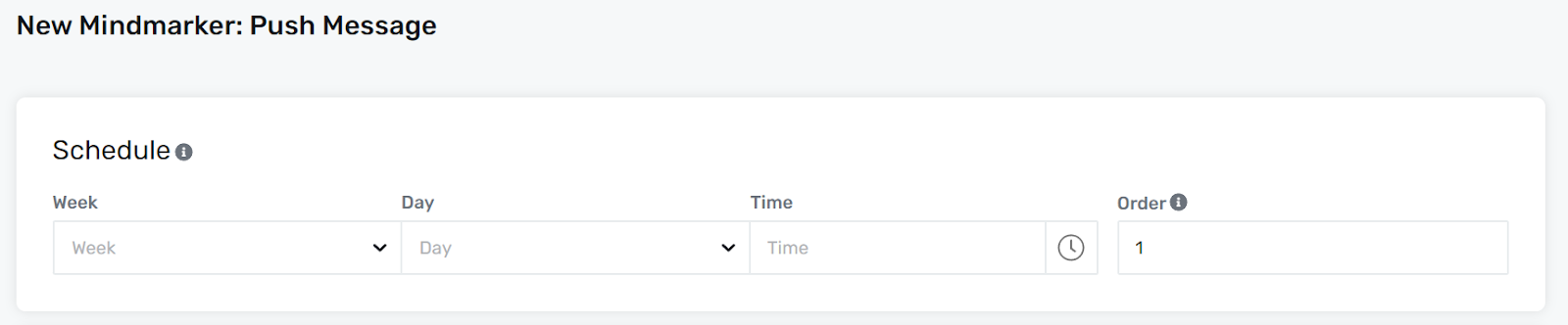
Note: This option is only available for scheduled programs.
- Under the Content section, add the required fields and make any necessary adjustments under Additional Settings.

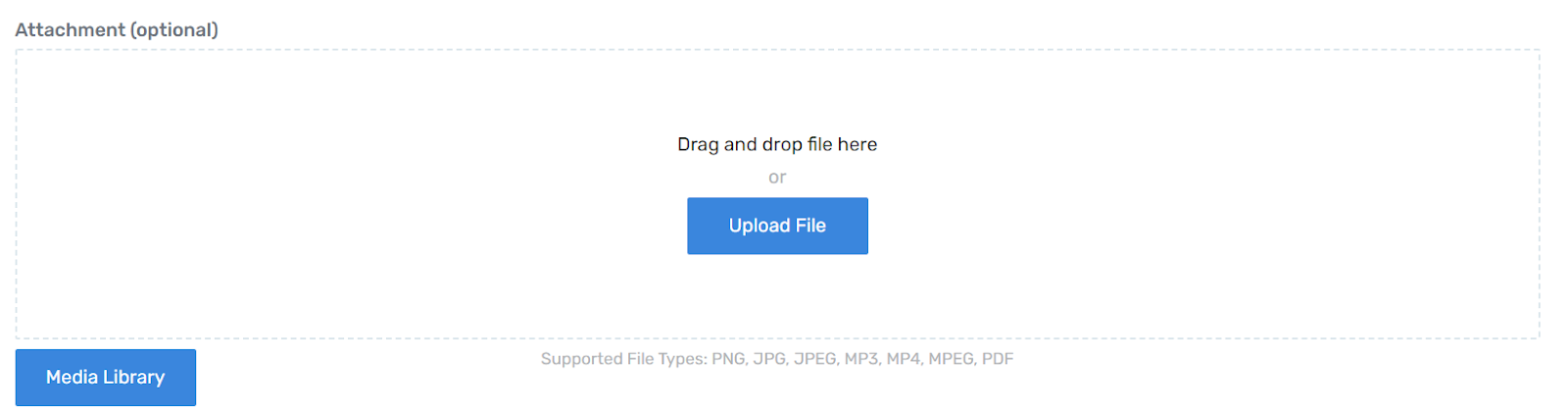
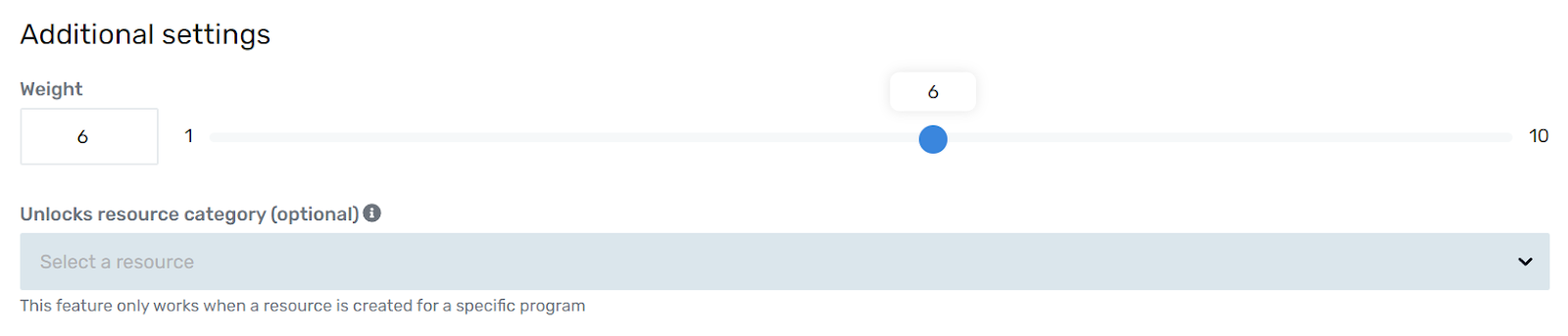
-
Click Save
- Click the Save button to add the mindmarker.
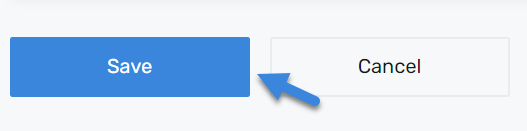
- A pop-up message will appear confirming that the mindmarker was added.

Note: Steps 1 and 2 aren't required if you're adding a new program.
