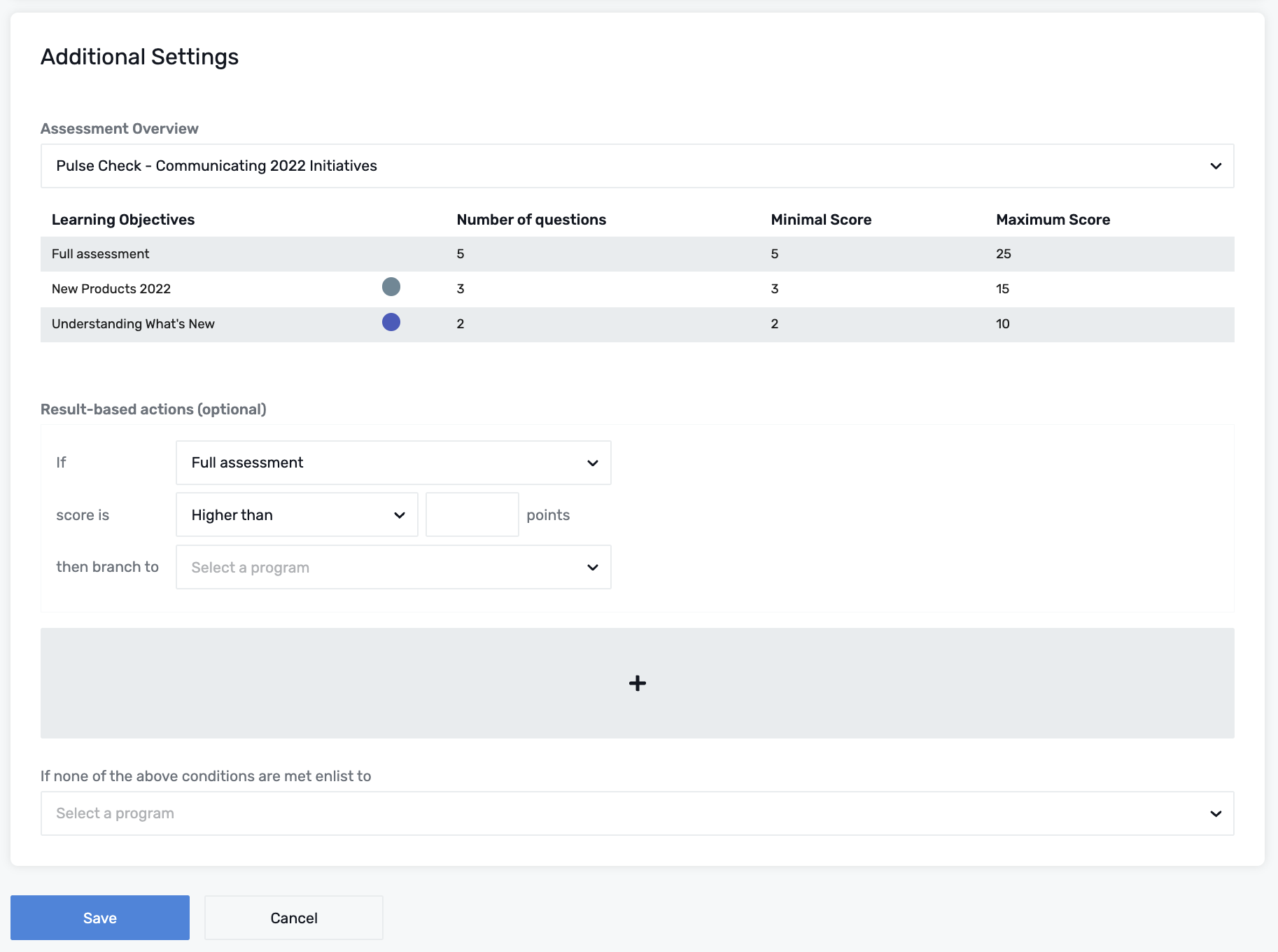What they are and how to add them to your programs.
You can create and add Assessment Switchers in the Mindmarker Admin Portal. When a Switcher is placed at the end of an Assessment, it automatically sends participants to their next program based on scoring parameters you define.
Add an Assessment Switcher
- Start in Learning Journeys
- Select the Program you want to add a Switcher to
- Click the blue button to Add Mindmarker (the Switcher)
- Select Assessment Switcher from the list
- Click Add Mindmarker again
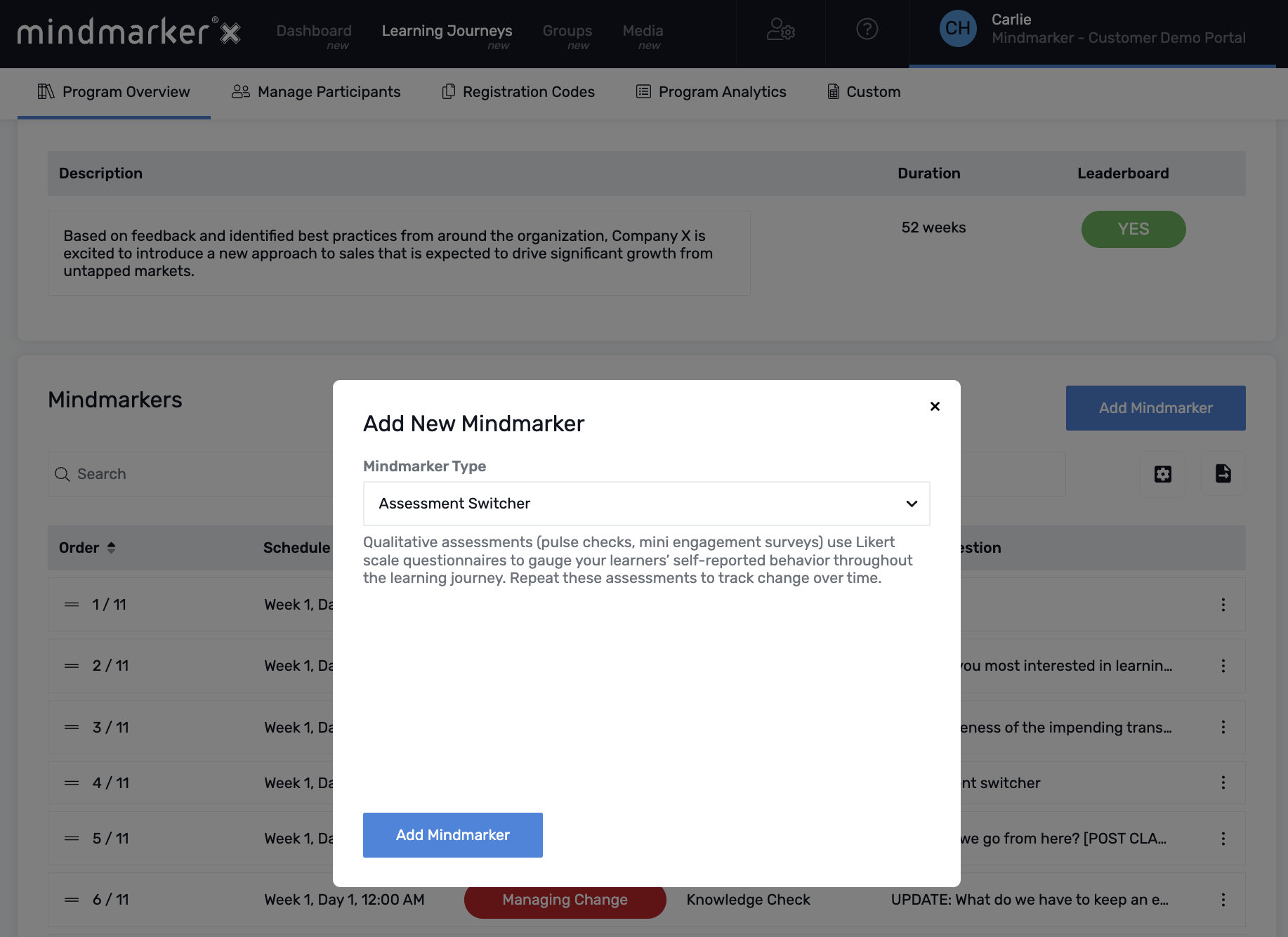
- This will open the New Switcher: Assessment Switcher options/settings
- Schedule: Week | Day | Time | Order
- Content: Add the message you want participants to see as they're moving onto the next program
- For example: How do you feel about the pending changes coming your way?
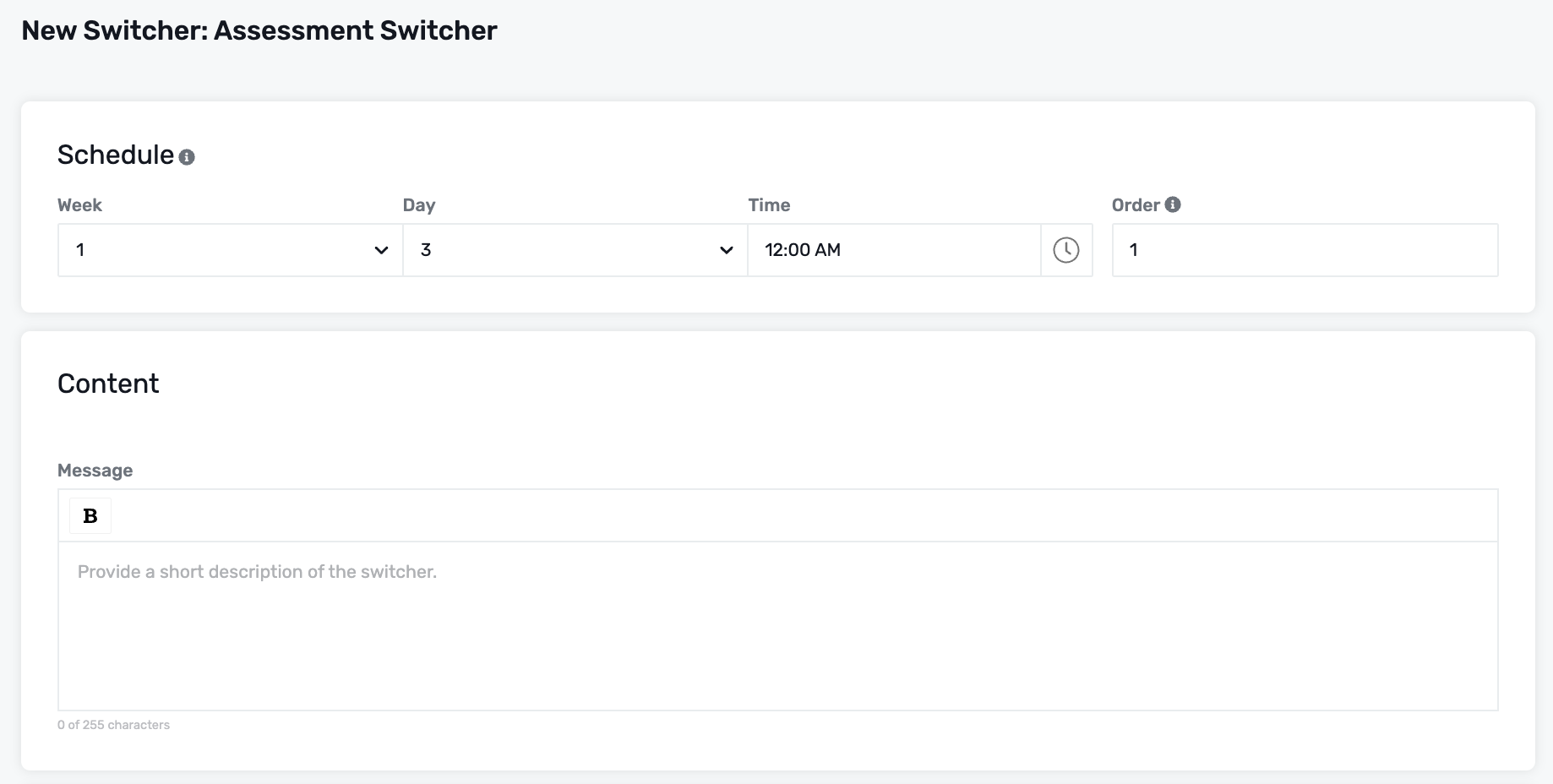
- Additional Settings:
- Assessment Overview: Select a previously created Assessment
- Learning Objectives: The corresponding Learning Objectives will populate
- Result-based actions (optional): You can define where participants are directed based on their Assessment score
- For example: If a participant's Assessment score is higher, lower, in between, or equal to X score, they'll be placed in the program you define—repeat as needed
- If none of the above conditions are met enlist to: You have the option to select a program for participants to enroll in if none of the above-defined conditions are met
- Click Save to confirm