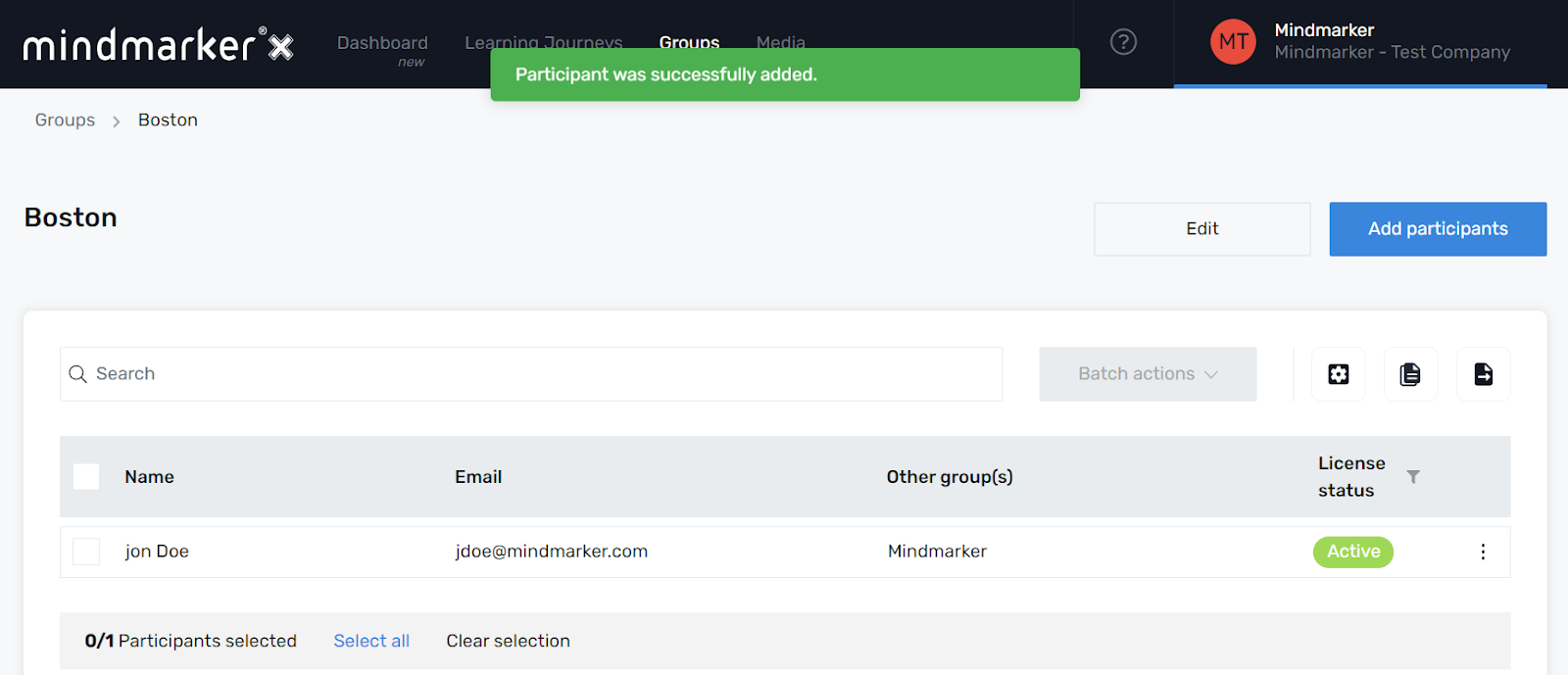Adding Participants to a Group
Steps to add participants to existing groups.
-
Navigate to Groups Menu
- Click on Groups from your menu bar.

-
Select the Group
- On the Available Participant Groups screen, click the Group you want to add participants to by selecting the (⋮) menu, then click Participants.
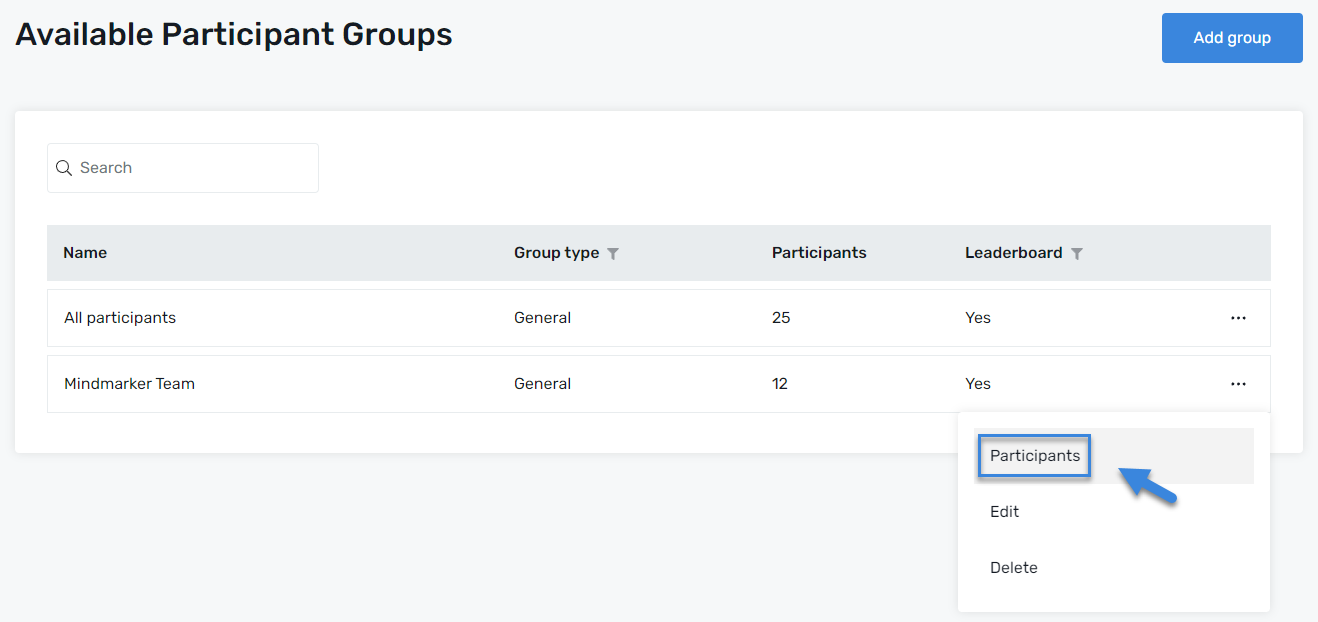
-
Add Participants
- Once you’ve selected your Group, click Add Participants.

- A list of all participants will populate. To add participants to a group, either search by name or email address, then select an individual or all participants.
- Once all required fields are complete, click the Add to Group button.
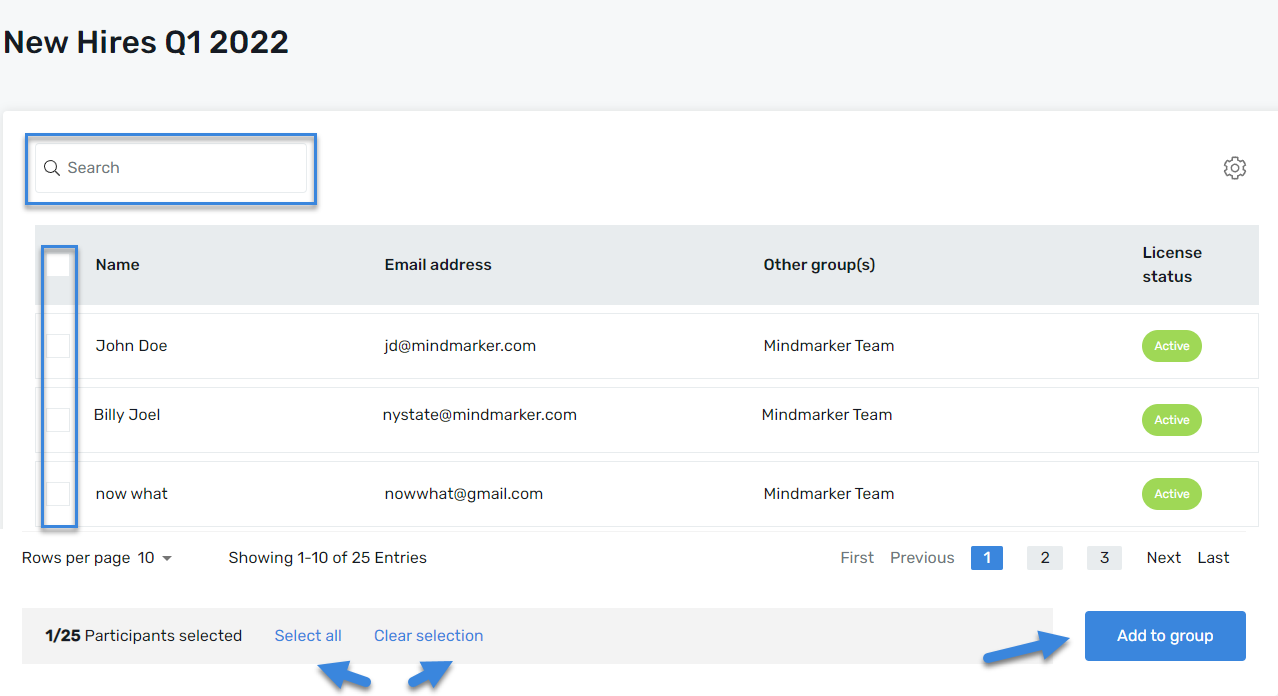
- A pop-up box will appear to confirm the names selected. When ready, click Confirm.
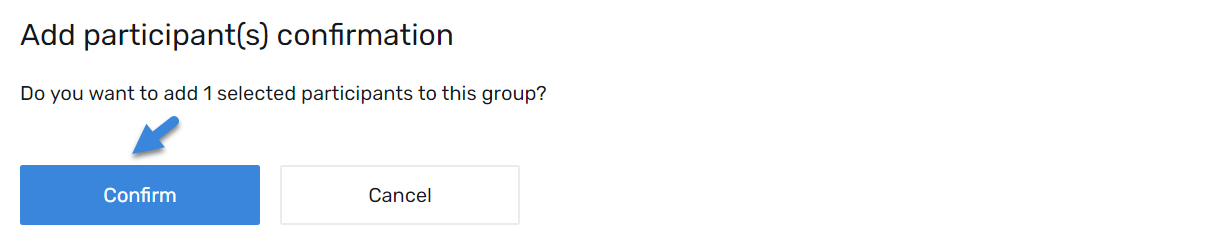
- A pop-up message will appear, confirming the addition of participant(s) to the group.