Leaderboards are enabled and configured at a Program level and can be set up to include everyone enrolled in the program or to only include a subset of the Participants by putting them in groups.
How to Enable a Leaderboard for a Program
You can turn a leaderboard on or off for a Program when you are first creating the program or by editing an existing program.
Enabling Leaderboards when creating a new program
Navigate to the Learning Journey Menu

1. Select either a Self-Directed Program or a Scheduled program. Leader boards work with both. But note that Time Based Penalties do not apply to Self-Directed Programs, as you would expect.

2. Select “Yes” in the Include Leaderboards Settings area to enable them for this program.
3. Select “Save” when you are done completing this section.

Enabling Leaderboards for existing programs
To do this after a program has been created follow these steps
1. Navigate to the Learning Journey Menu

2. Locate the program(s) you want to adjust
3. Click the 3 dots (right side) to expand the Options Menu
4. Click Program Overview
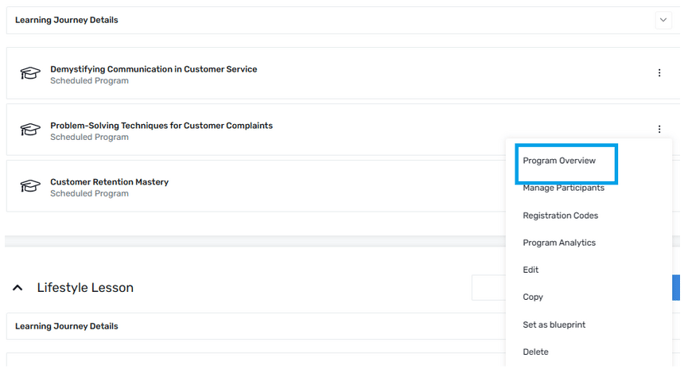
5. Once inside Program Overview, you'll see Program Details
6. You will see the current status of the Leaderboard YES/NO (right side)
7. Click Edit to change Leaderboard status

8. Inside Edit page for Program, You will see the section for Leaderboard Settings
9. You will see the radio button to Enable Leaderboard. Select Yes or No

10. Once done, click Save to apply your change.

How to Setup a Leaderboard for a Group?
By default, Leaderboards are enabled for all participants that are enrolled in a Program. However, you can use Groups to create subsets of participants to engage in the Program together. When you do that, they will only see their group’s scores.
This is typically used when cohorts of participants go through a training program at the same time. In this way, they all get to participate and compete as they learn together.
Remember that you can turn a leaderboard on or off for a Group when you are first creating the program or by editing an existing program.
Enabling Leaderboards when Creating a New Group
1. From Admin Portal select the Groups tab on the top level menu.
2. Select Add Group

3. Under Create Group Leaderboard, at the bottom, select YES/NO

4. Click Save

Enabling Leaderboards for an Existing Group
1. From Admin Portal select the Groups tab on the top level menu.
2. Select any groups marked to act as a leaderboard will be identified as shown below.

3. Select the existing group where you want to enable the leaderboard
4. Click the 3 dots (right side) to expand the Options Menu
5. Click Edit.

6. Under Create Group Leaderboard, at the bottom, select YES/NO

7. Click Save
Admin Leaderboard FAQs
Q: Can I turn a Leaderboard off after it has been created?
A: Yes, you can turn the leaderboard on or off at any time.
Q: Can I turn on Leaderboards for only one group?
A: Yes, you can. You can turn off Leaderboards at the program level and enable it a specific group or groups where you want the Leaderboard running.
Q: If a participant is in a group that has the leaderboard option selected, will the leaderboard always show?
A: The leaderboard will only show for programs that the participant is enrolled in and that have the leaderboard option selected.
For example, John Smith is enrolled in Program A (which has the leaderboard turned on at the program level) and Program B (which has the leaderboard turned off at the program level). If he is placed in a Group that has the leaderboard function turned on and he is enrolled in both Program A and B, John will only see the leaderboard for Program A.
Q: Can a participant be in multiple leaderboards?
A: Absolutely! With the update of Groups acting as leaderboards, participants are able to be placed in as many groups that have leaderboards activated as you'd like. The mobile app image above shows how this will look to participants.
Q: Will leaderboards automatically update?
A: Yes leaderboards will automatically be updated as new participants are added to a group.
Q: Can you use program codes to add participants to a Group that uses Leaderboards?
A: Yes, If learners are enrolled using a program code and the leadergroup is enabled they will automatically be placed in that Group and they will see scores for participants in that Group.
