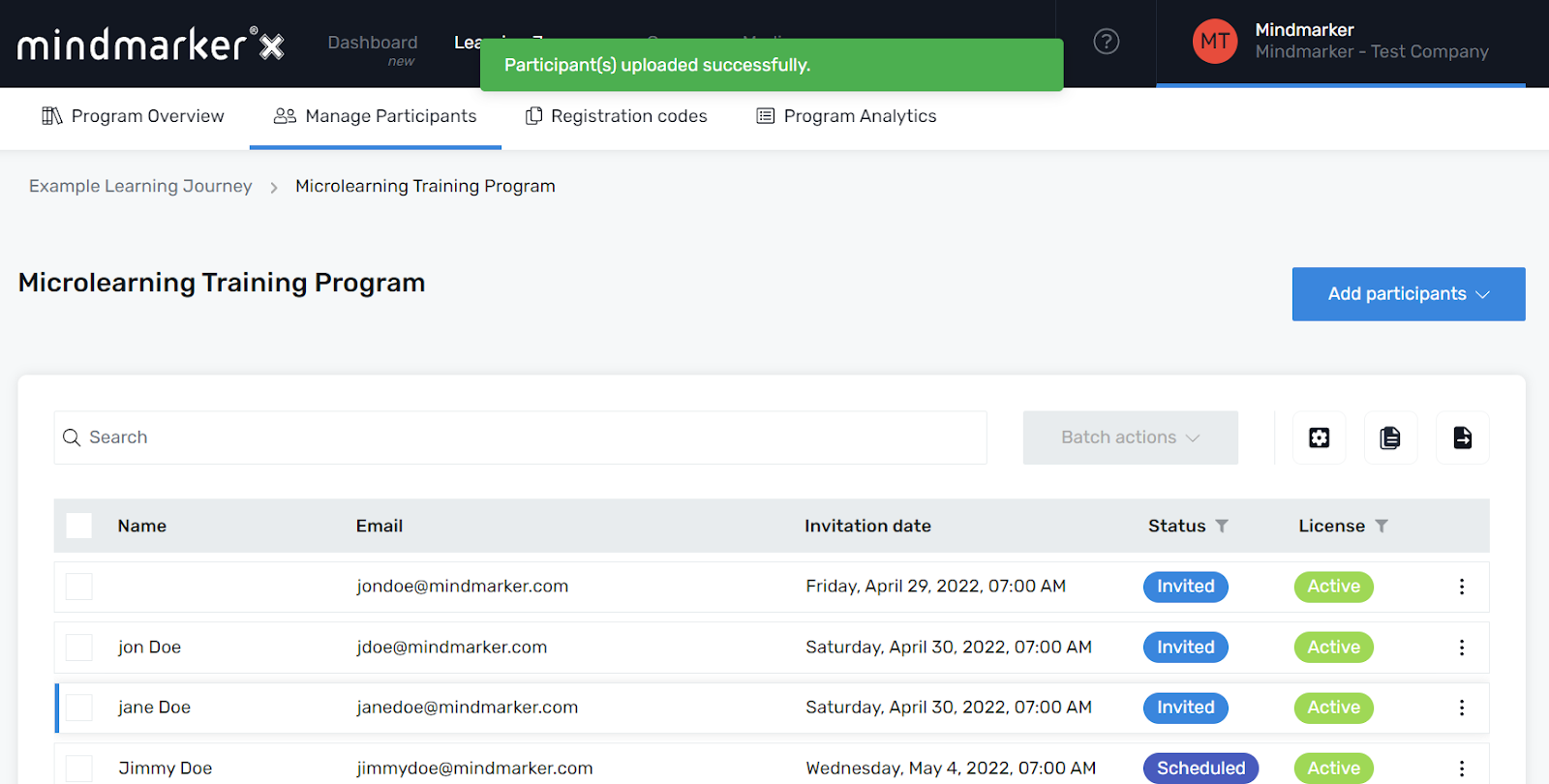Inviting Multiple Participants to a Program
Steps to bulk upload and invite multiple participants to a mindmarker program.
-
Navigate to Learning Journeys Menu
- Click Learning Journeys on your menu bar.

-
Select Program
- Choose the program you want to add participants to by selecting the (⋮) menu, then click Manage Participants.
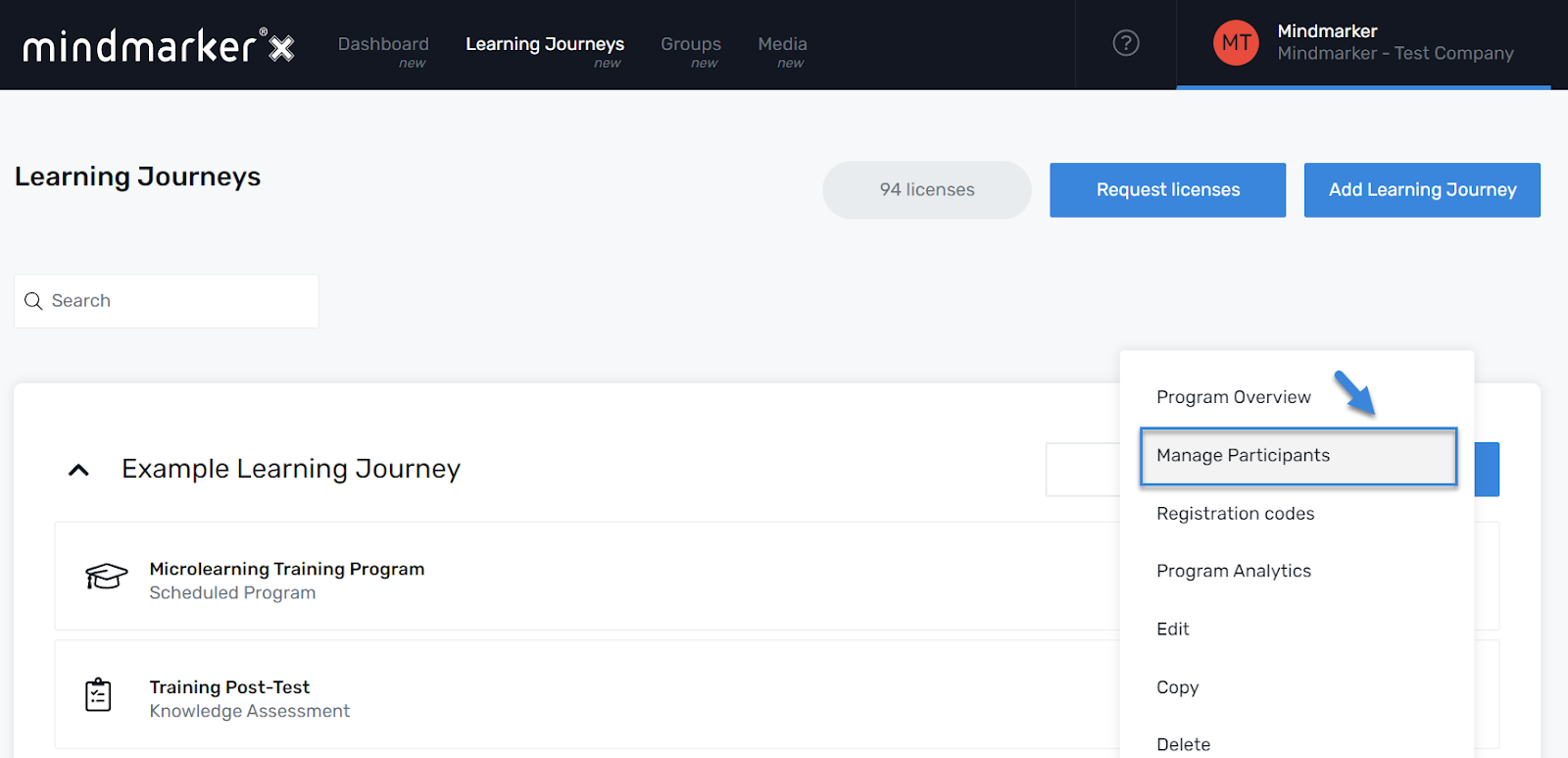
- Once you’ve selected your Program, click Add participants > Multiple participants in the dropdown menu.
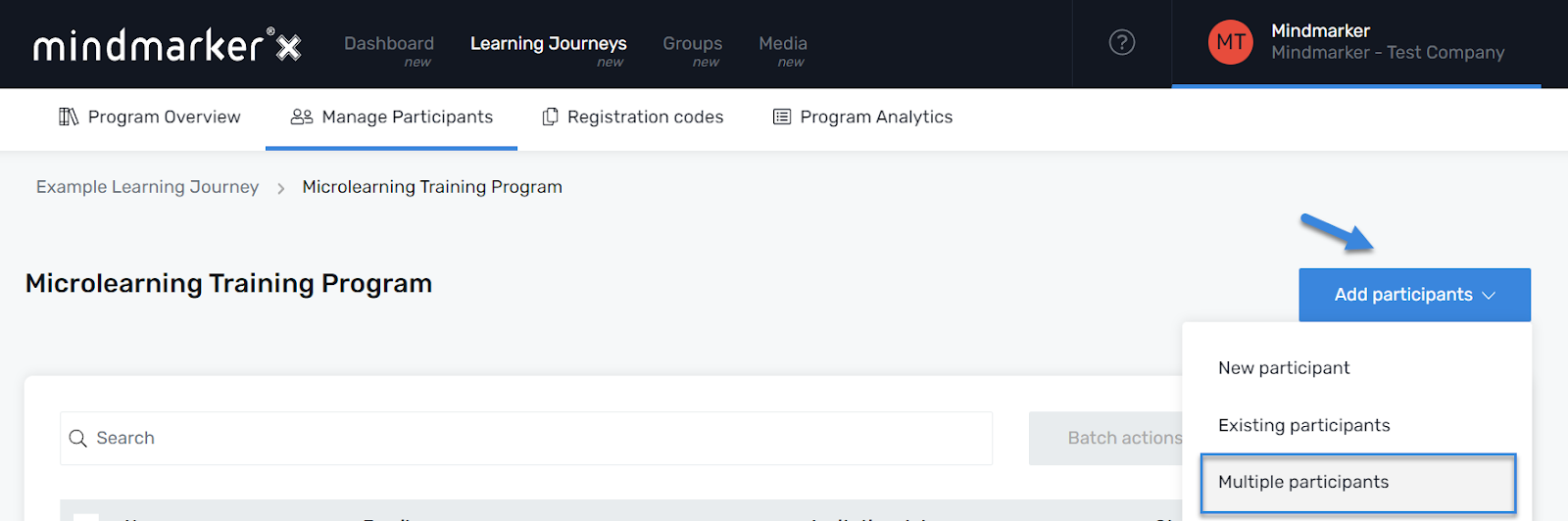
-
Download XLS Template
- On the Add multiple participants screen, click Get Template to download the XLS spreadsheet. To download the instructions on how to properly fill out the template, click Get instructions.

-
Upload Template
- Once you've completed the template, upload it via drag and drop or by searching for your file.
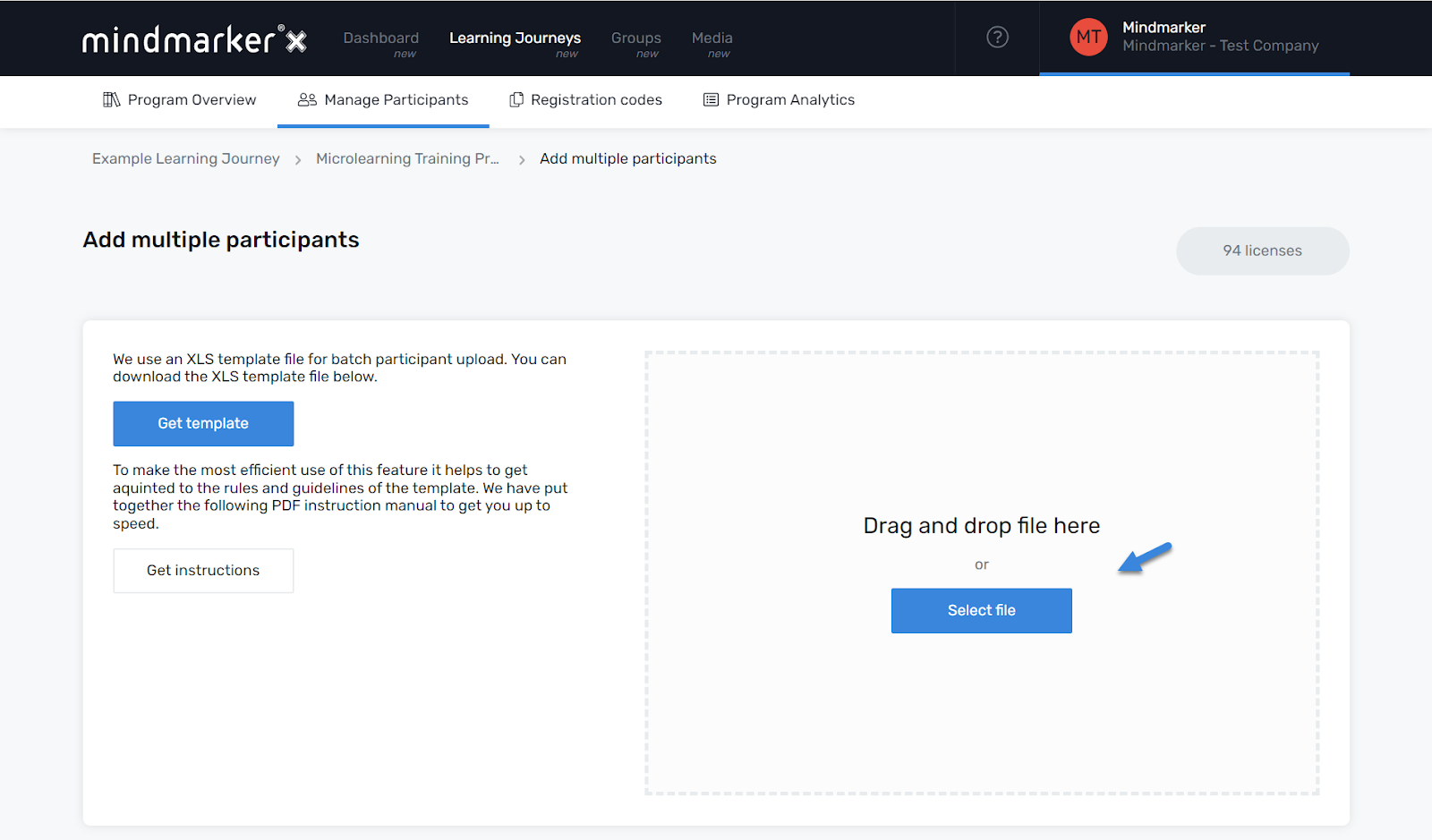
- The Add multiple participants screen will appear. When ready click Invite.
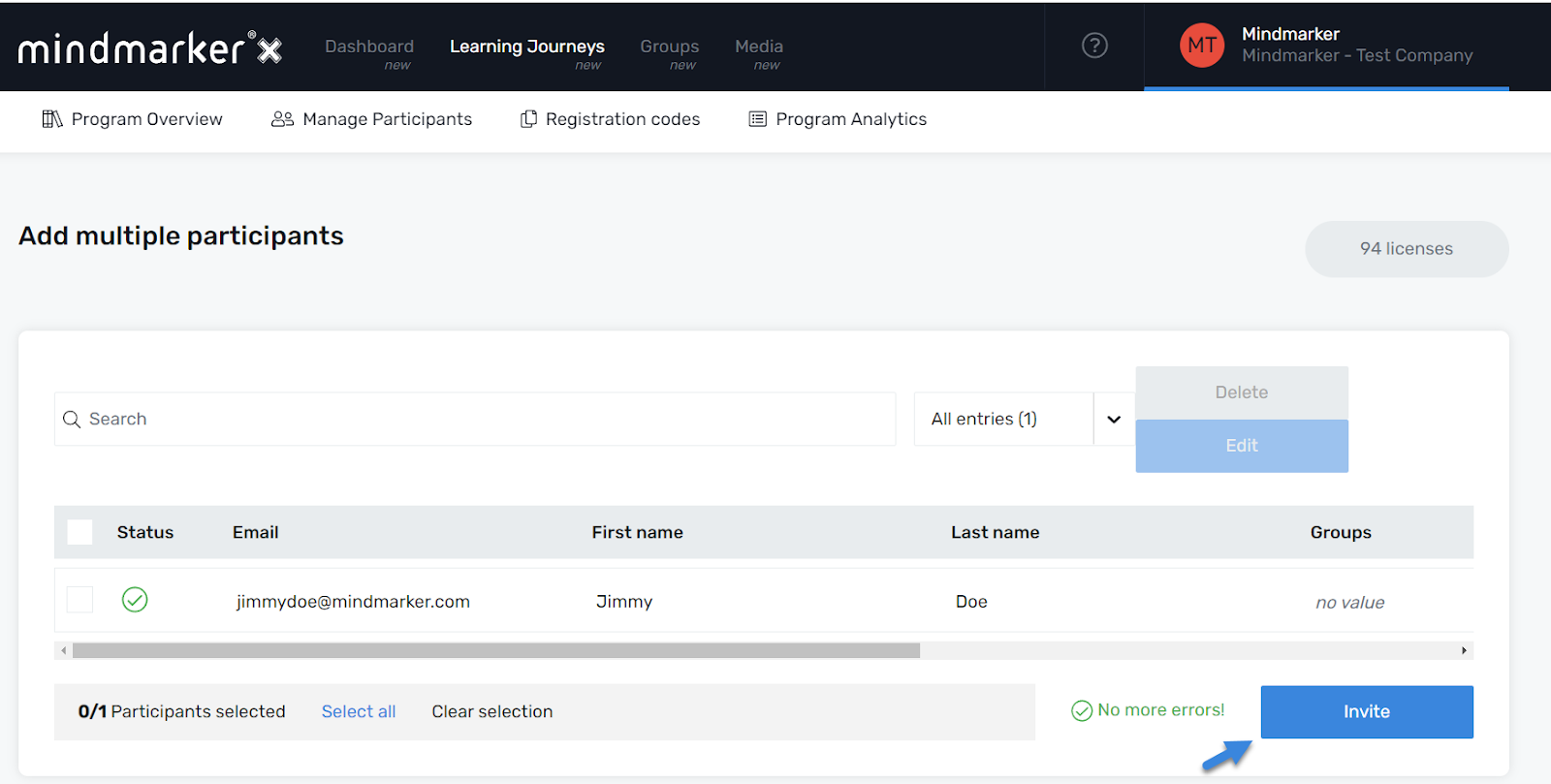
- A pop-up message will appear, confirming the participant(s) were invited to the program.